Getting started
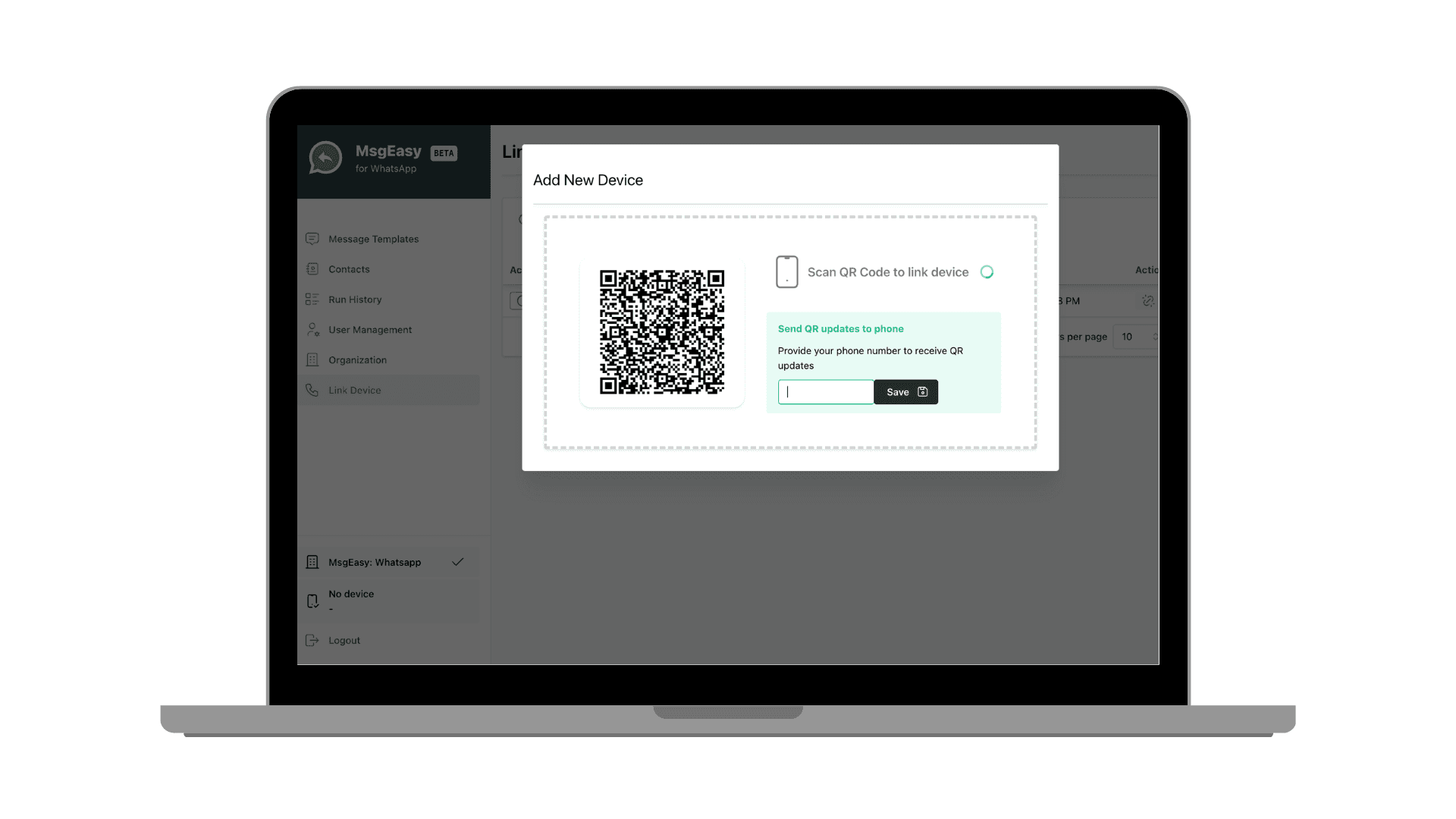
Sign In
- Click on the ‘sign in’ button and sign into your user account linked using your username and password for every time you log in
- Your username should be your registered WhatsApp number
- Add your device using the QR scanner using your registered number on Whatsapp to start sending messages
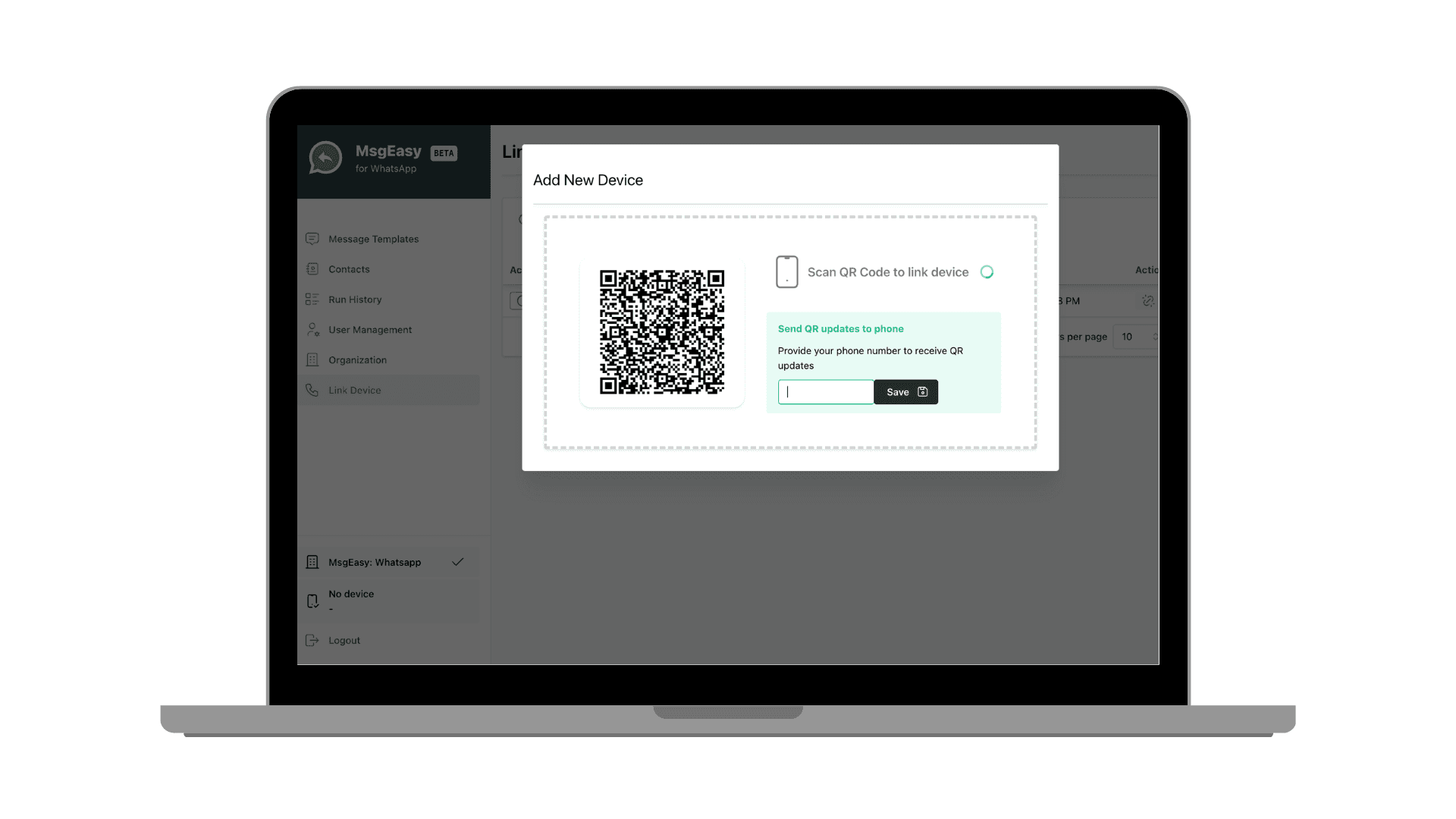
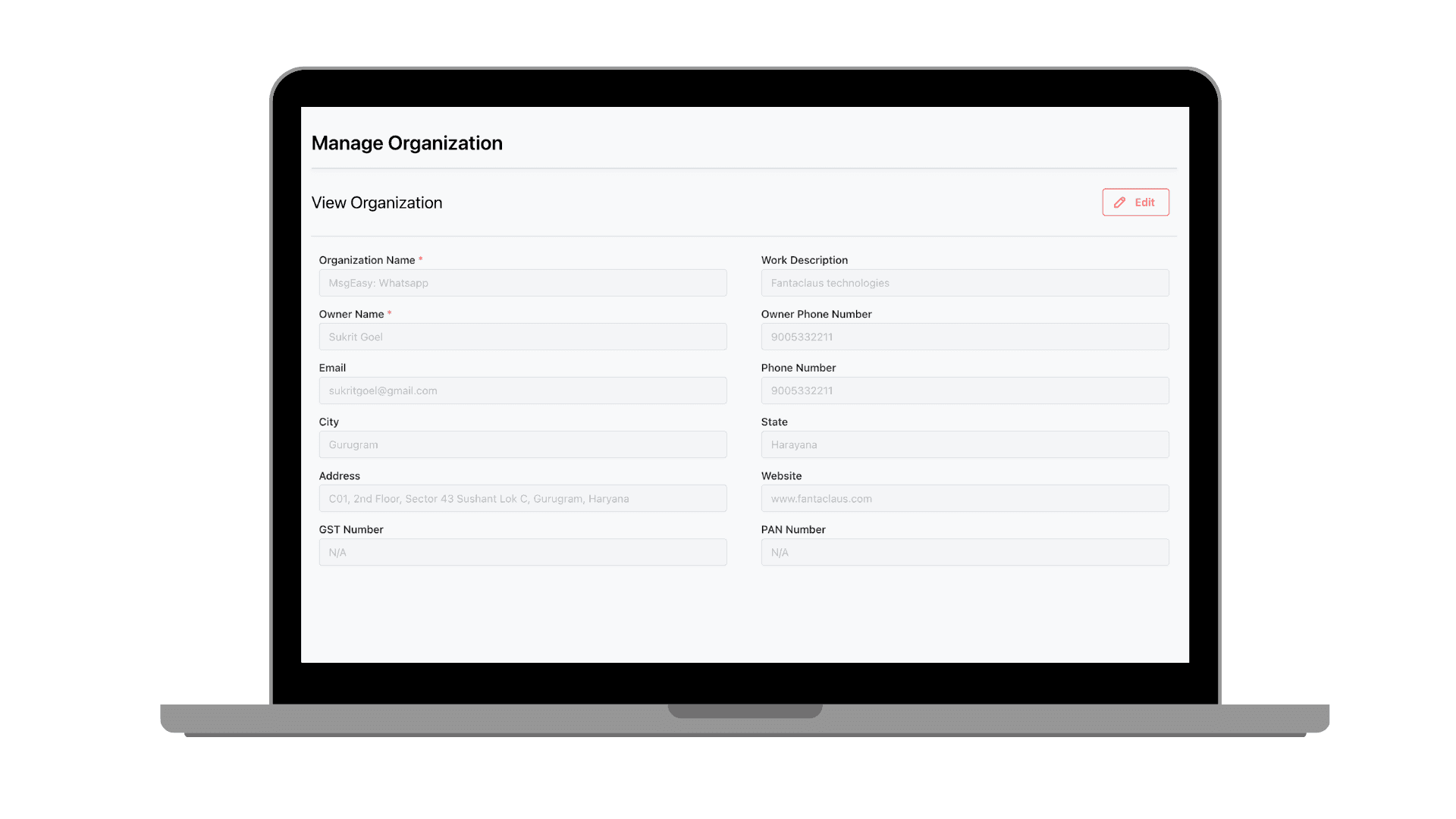
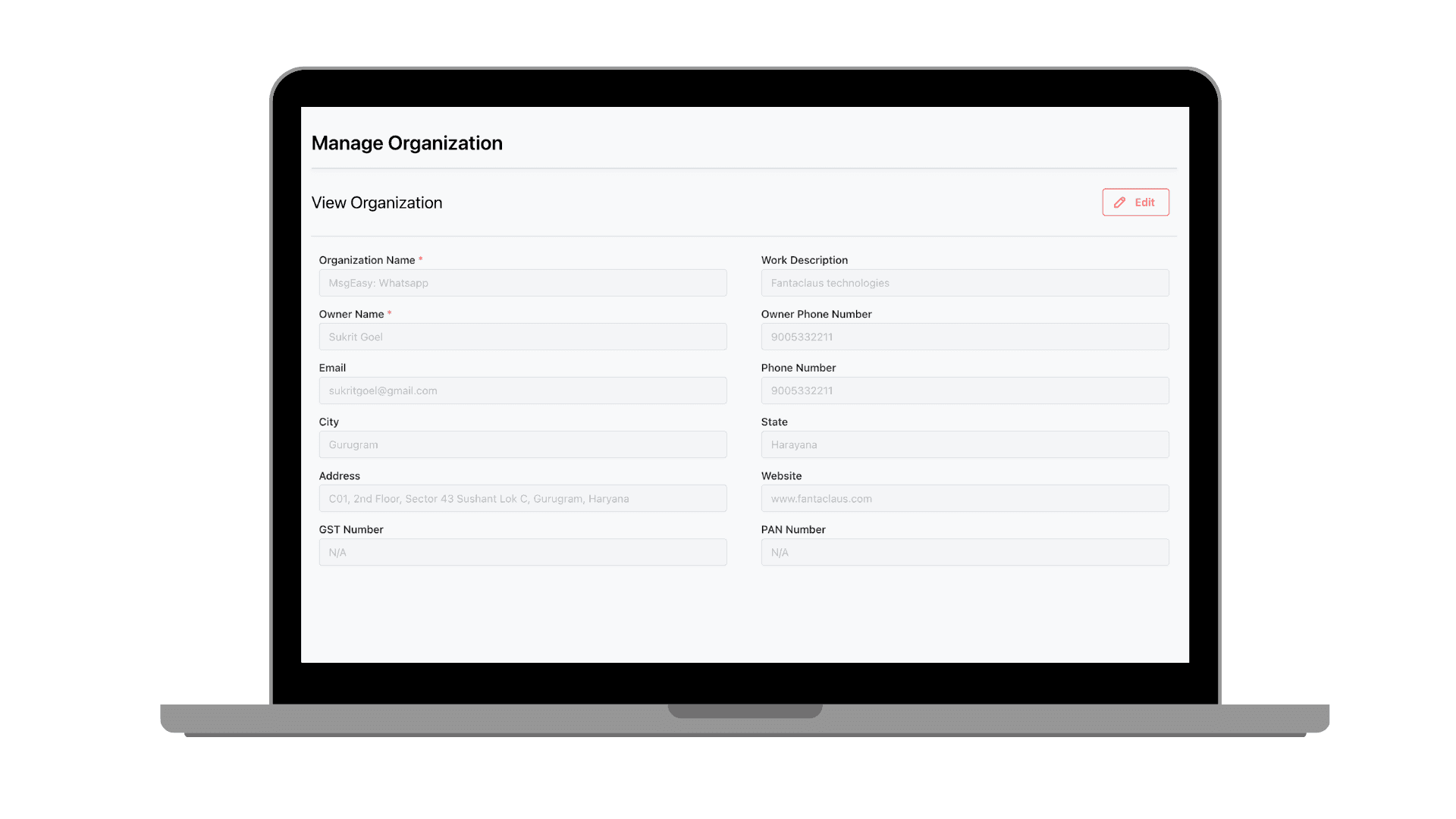
Save organisation details
- Add the organization i.e (Company Name/ Owner Name) to send the messages from in by clicking on the “Organization” tab
- In this section, you'll be required to provide basic details of your company
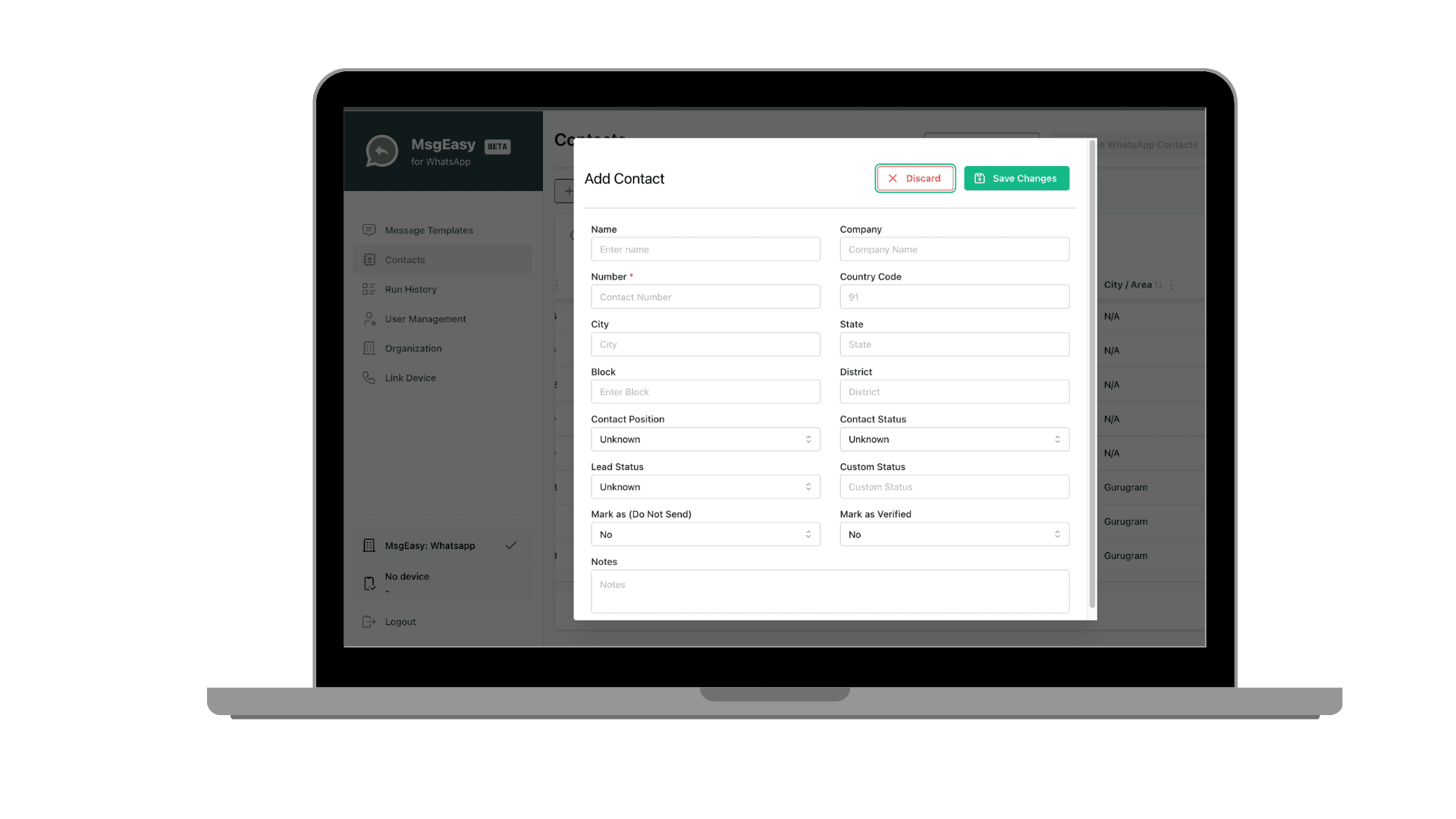
Add Contact Details
- After adding your organization, click on the “Contacts” section to add contacts you want to send messages to
- You can add contacts in the following ways
- Upload existing contacts by downloading the given template (excel sheet) in a file format.
- Enter each contact manually by clicking on the “Add contact” tab and fill relevant details.
- Sync device.
Note: Only add those contacts that know you as a sender to mitigate the risk of being blocked
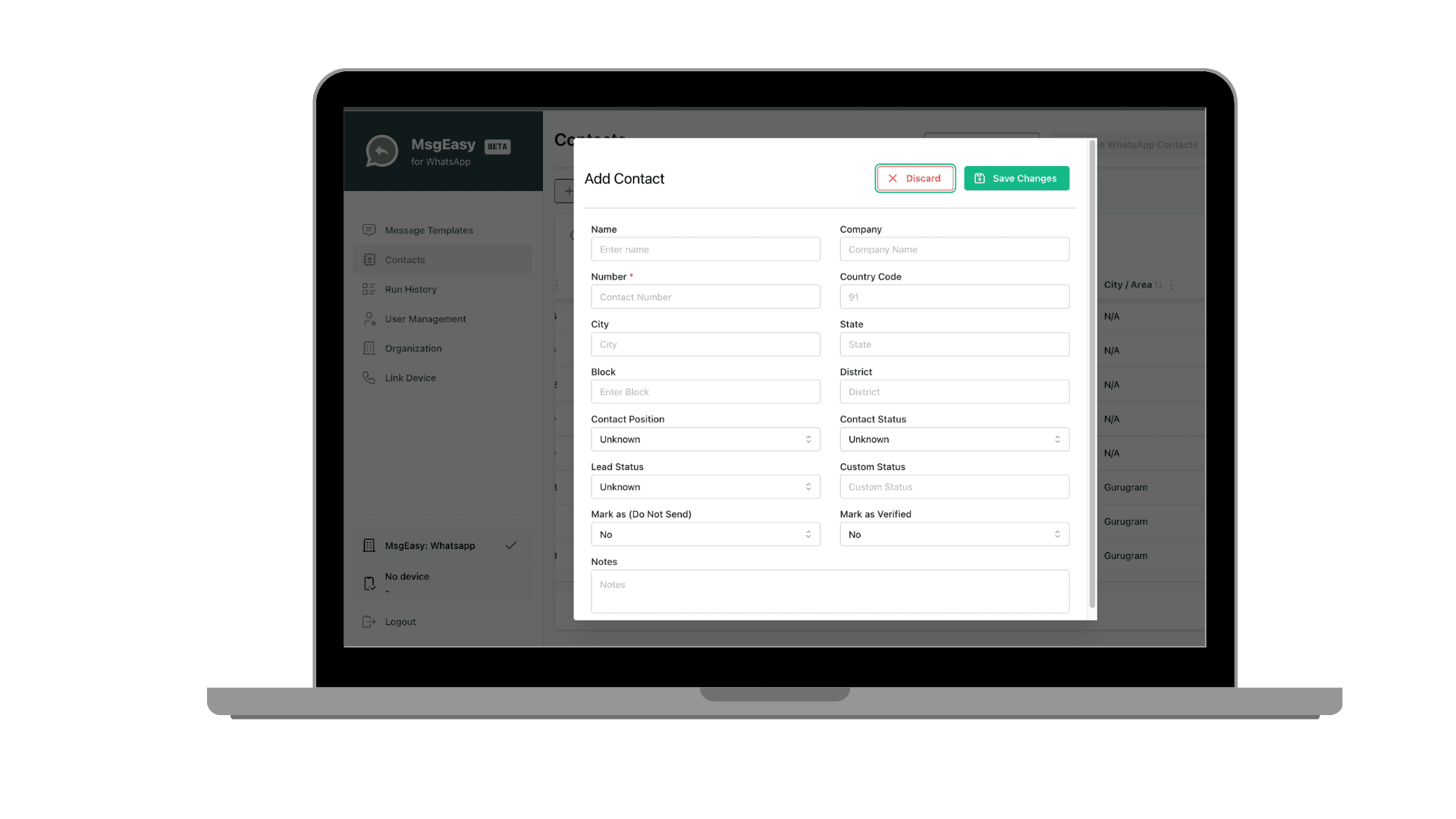
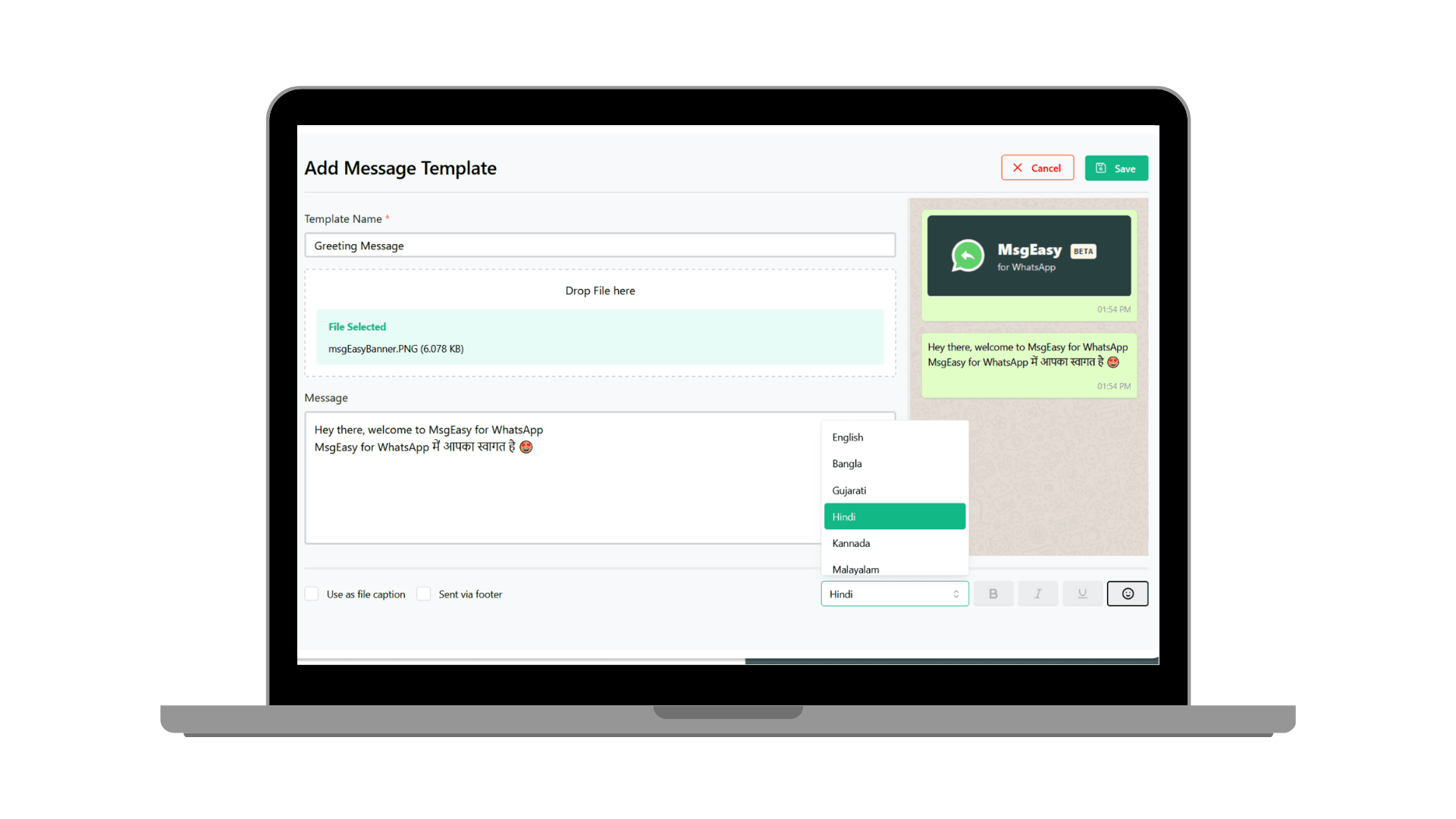
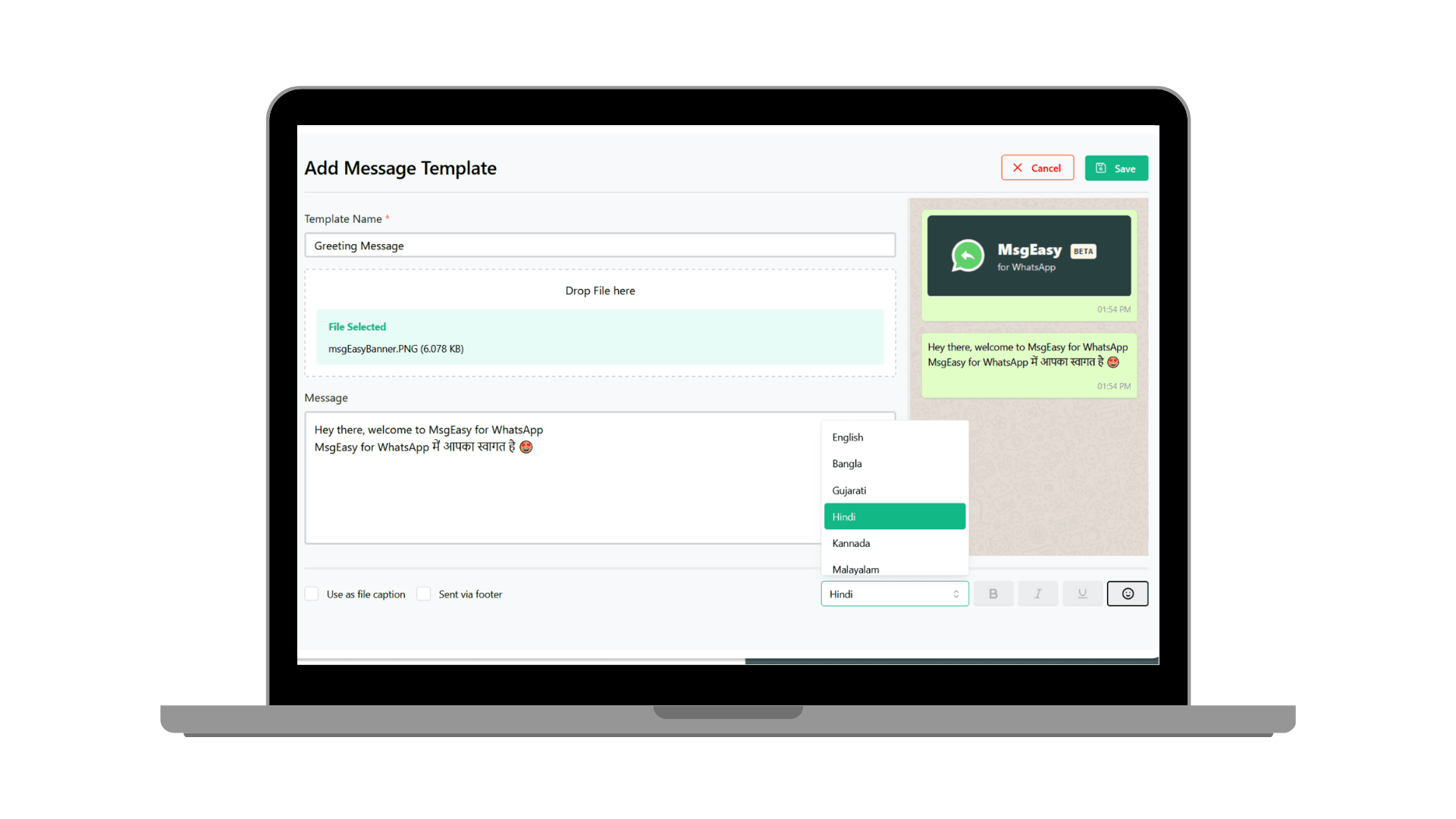
Add Message template
- Draft the message you want to send to contacts by clicking on the “Message Templates” section on the top left corner
- Name the template to distinguish it from other templates by
- Add relevant images/ documents as part of your message by clicking on “Drop File here” and selecting file from your browser
- Draft the message in the message box in any language by selecting relevant language from the top up tab below.
- This is where you can create an effective campaign to set the strongest base with your contacts
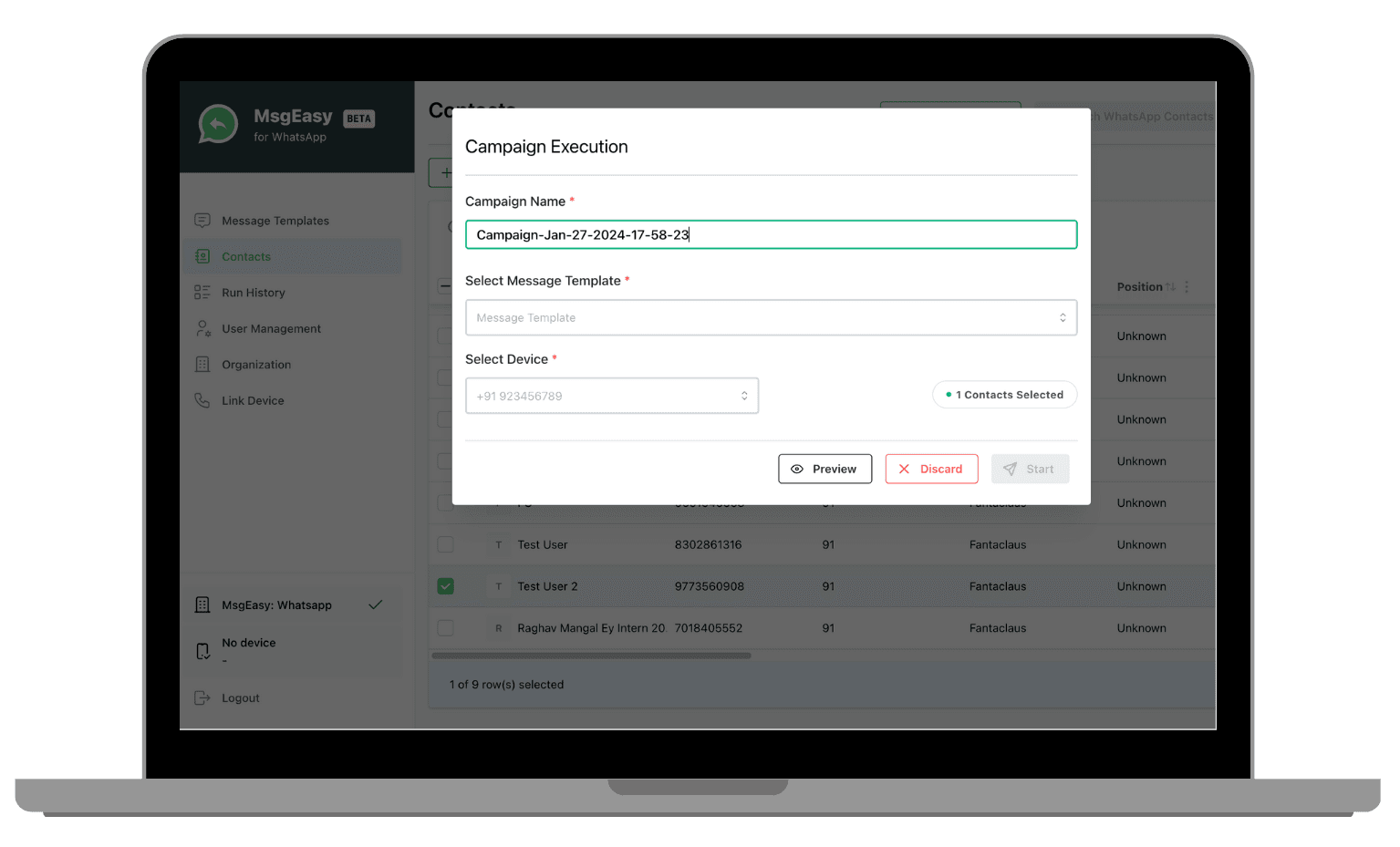
Preview before you send
- Preview your message before you hit “start” and send the campaign
- This feature leaves no room for errors to make sure your message comes across perfectly to your contacts '.
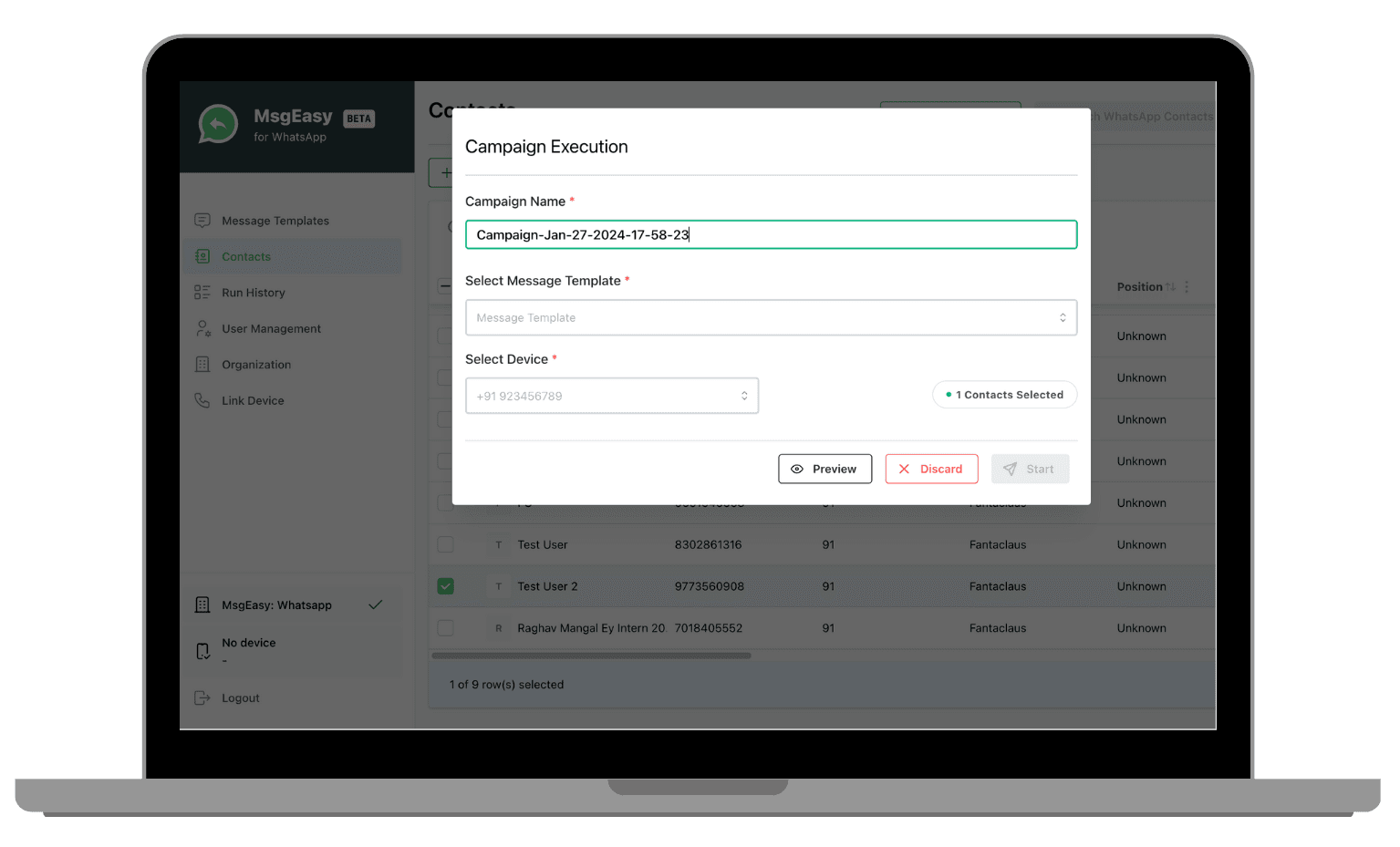
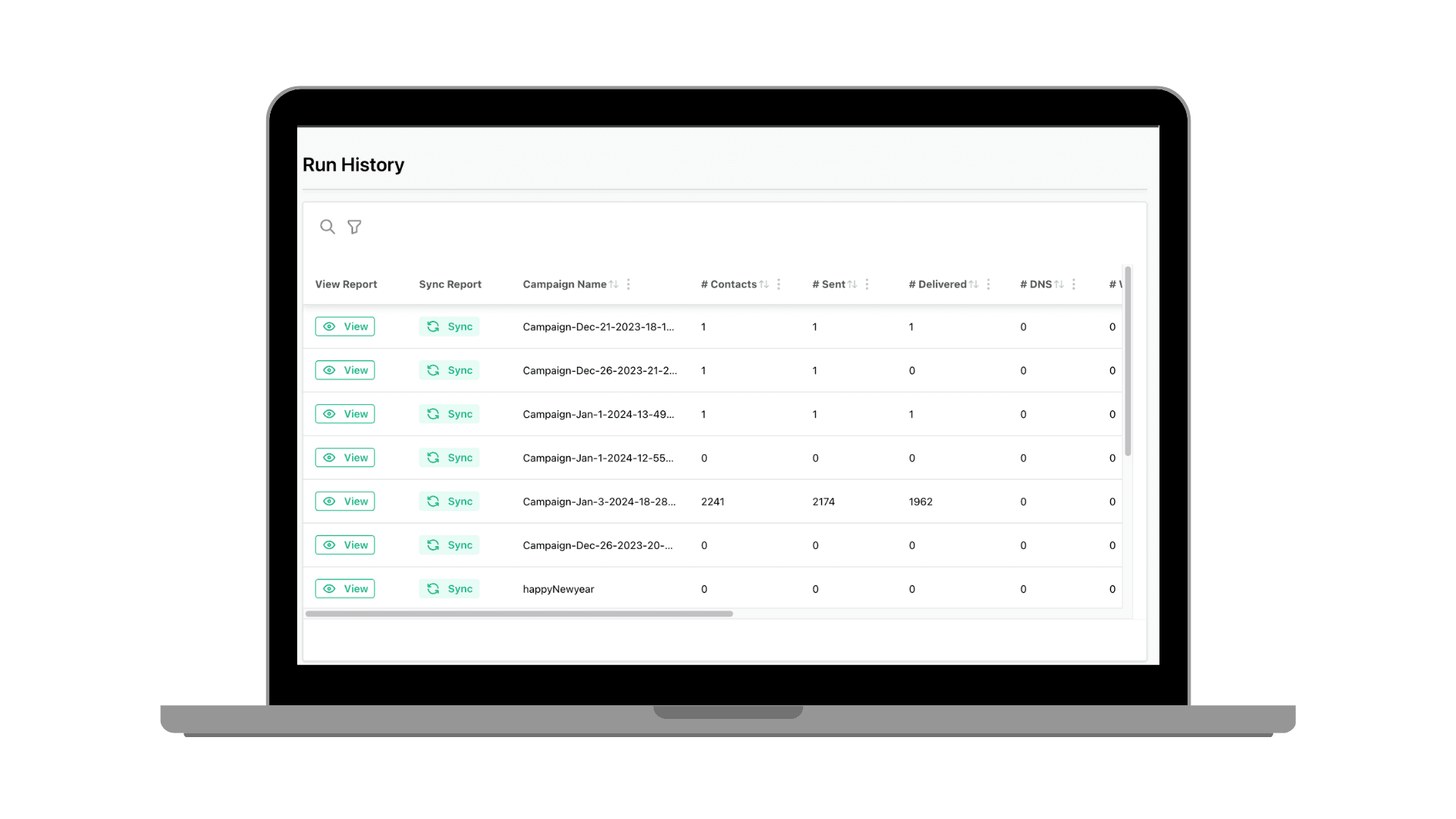
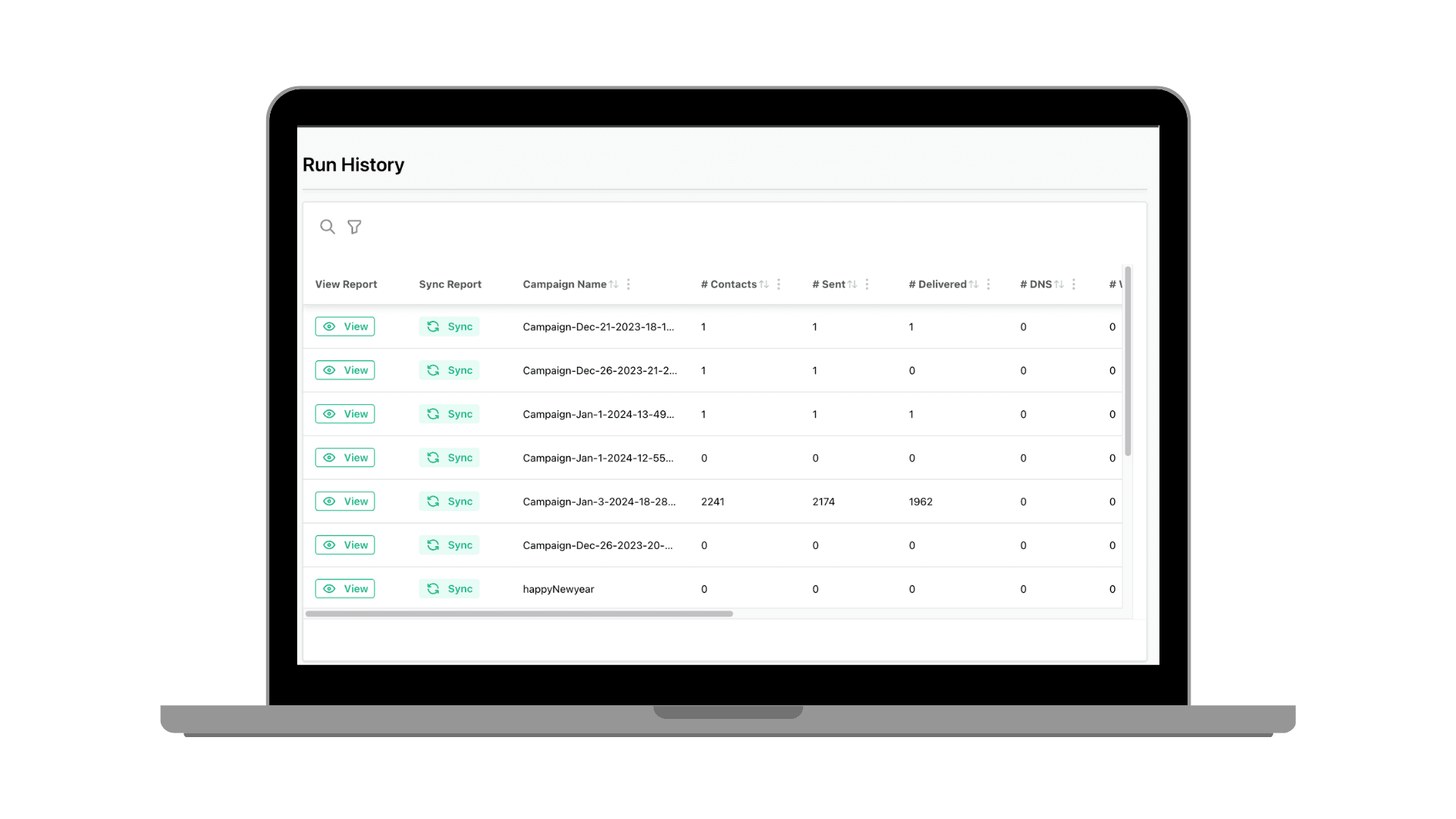
Check Delivery Analytics report
- On the left side, click on the “run history” option to check your message delivery report
- On this page, you can check the status of each message sent for each contact
- You can check when the message was sent, delivered, and read by each contact
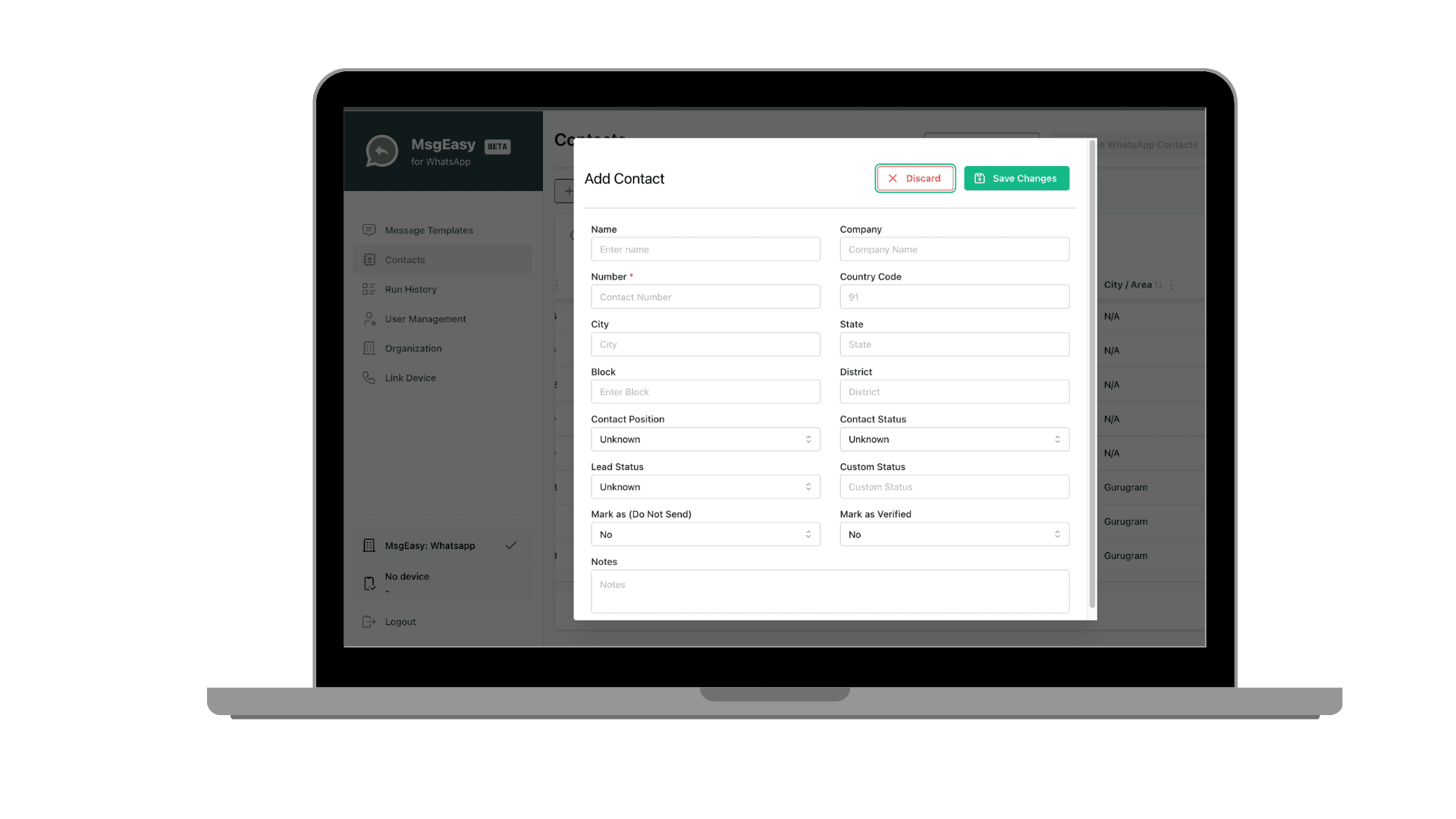
Edit contact List
- From your uploaded current list, you can select “do not send” option based on who you want to send your message
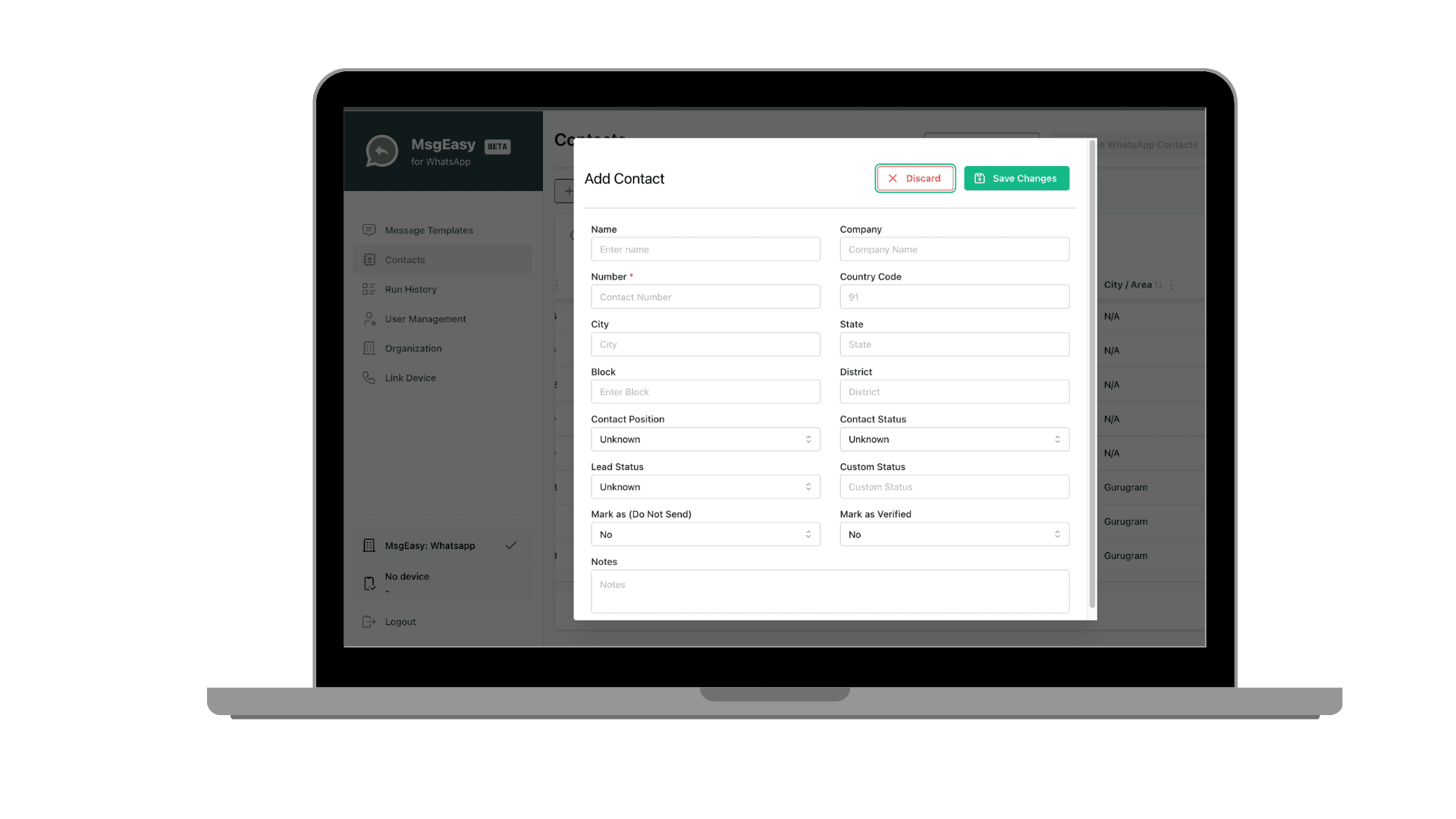
Have you tried Msgeasy for Whatsapp yet?
- Fill the form below to show your interest!